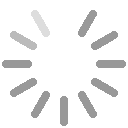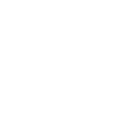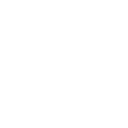计算机MS二级实践
第二章(旧版)
 从本章开始听
从本章开始听请在【答题】菜单下选择【进入考生文件夹】命令,并按照题目要求完成下面的操作。
注意:以下的文件必须保存在考生文件夹下
小蒋是一位中学教师,在教务处负责初一年级学生的成绩管理。由于学校地处偏远地区,缺乏必要的教学设施,只有一台配置不太高的PC可以使用。他在这台电脑中安装了MicrosoftOffice,决定通过Excel来管理学生成绩,以弥补学校缺少数据库管理系统的不足。现在,第一学期期末考试刚刚结束,小蒋将初一年级三个班的成绩均录入了文件名为学生成绩单.xlsx的Excel工作簿文档中。
请你根据下列要求帮助小蒋老师对该成绩单进行整理和分析:
1.对工作表第一学期期末成绩中的数据列表进行格式化操作:将第一列学号列设为文本,将所有成绩列设为保留两位小数的数值;适当加大行高列宽,改变字体、字号,设置对齐方式,增加适当的边框和底纹以使工作表更加美观。
2.利用条件格式功能进行下列设置:将语文、数学、英语三科中不低于110分的成绩所在的单元格以一种颜色填充,其他四科中高于95分的成绩以另一种字体颜色标出,所用颜色深浅以不遮挡数据为宜。
3.利用sum和average函数计算每一个学生的总分及平均成绩。
4.学号第3、4位代表学生所在的班级,例如:120105代表12级1班5号。请通过函数提取每个学生所在的班级并按下列对应关系填写在班级列中:
学号的3、4位对应班级
011班
022班
033班
5.复制工作表第一学期期末成绩,将副本放置到原表之后;改变该副本表标签的颜色,并重新命名,新表名需包含分类汇总字样。
6.通过分类汇总功能求出每个班各科的平均成绩,并将每组结果分页显示。
7.以分类汇总结果为基础,创建一个簇状柱形图,对每个班各科平均成绩进行比较,并将该图表放置在一个名为柱状分析图新工作表中。
1.【解题步骤】
步骤1:打开考生文件夹下的学生成绩单.xlsx。
步骤2:选中学号所在的列,单击鼠标右键,在弹出的快捷菜单中选择设置单元格格式命令,即可弹出设置单元格格式对话框。切换至数字选项卡,在分类组中选择文本命令后单击确定按钮即可完成设置。
步骤3:选中所有成绩列,单击鼠标右键,在弹出的快捷菜单中选择设置单元格格式命令,弹出设置单元格格式对话框,切换至数字选项卡,在分类组中选择数值命令,在小数位数微调框中设置小数位数为2后单击确定按钮即可。
步骤4:选中如图1.23所示内容,单击【开始】选项卡下【单元格】组中的格式按钮,在弹出的下拉列表中选择行高命令,弹出行高对话框,设置行高为15。
步骤5:单击【开始】选项卡下【单元格】组中的格式按钮,在弹出的的下拉列表中选择列宽命令,弹出列宽对话框,设置列宽为10。
步骤6:右击鼠标在弹出的快捷菜单中选择设置单元格格式命令,在弹出的设置单元格格式对话框中切换至字体选项卡,在字体下拉列表框中设置字体为幼圆,在字号下拉列表框中设置字号为10。
步骤7:选中第一行单元格,在【开始】选项卡下的【字体】组中单击加粗按钮从而设置字形为加粗。
步骤8:重新选中数据区域,按照同样的方式打开设置单元格格式对话框,切换至对齐选项卡,在文本对齐方式组中设置水平对齐与垂直对齐都为居中。
步骤9:切换至边框选项卡,在预置选项中选择外边框命令和内部命令。
步骤10:再切换至填充选项卡,在背景色组中选择浅绿。
步骤11:单击确定按钮。
2.【解题步骤】
步骤1:选中D2:F19单元格区域,单击【开始】选项卡下【样式】组中的条件格式按钮,选择突出显示单元格规则中的其他规则命令,弹出新建格式规则对话框。在编辑规则说明选项下设置单元格值大于或等于110,然后单击格式按钮,弹出设置单元格格式对话框,在填充选项卡下选择红色命令,单击确定按钮。
步骤2:选中G2:J19单元格选区,按照上述同样的方法,把单元格值大于95的字体颜色设置为红色。
3.【解题步骤】
步骤1:在K2单元格中输入=SUM(D2:J2),按Enter键后该单元格值为629.50,拖动K2右下角的填充柄直至最下一行数据处,完成总分的填充。
步骤2:在L2单元格中输入=AVERAGE(D2:J2),按Enter键后该单元格值为89.93,拖动L2右下角的填充柄直至最下一行数据处,完成平均分的填充。
4.【解题步骤】
步骤:在C2单元格中输入=LOOKUP(MID(A2,3,2),{01,02,03},{1班,2班,3班}),按Enter键后该单元格值为3班,拖动C2右下角的填充柄直至最下一行数据处,完成班级的填充。
5.【解题步骤】
步骤1:复制工作表第一学期期末成绩,粘贴到Sheet2工作表中。然后在副本的工作表名上右击鼠标,在弹出的快捷菜单中的工作表标签颜色级联菜单中选择红色命令。
步骤2:双击副本,表名呈可编辑状态,重新命名为第一学期期末成绩分类汇总。
6.【解题步骤】
步骤1:按照题意,首先对班级按升序进行排序,选中C2:C19单元格区域,单击【数据】选项卡下【排序和筛选】组中的升序按钮,弹出排序提醒对话框,单击扩展选定区域单选按钮。单击排序按钮后即可完成设置。
步骤2:选中D20单元格,单击【数据】选项卡下【分级显示】组中的分类汇总按钮,弹出分类汇总对话框。单击分类字段组中的下拉按钮选择班级命令,单击汇总方式组中的下拉按钮选择平均值,在选定汇总项组中勾选语文、数学、英语、生物、地理、历史、政治复选框。最后再勾选每组数据分页复选框。
步骤3:单击确定按钮。
7.【解题步骤】
步骤1:选中每个班各科平均成绩所在的单元格,单击【插入】选项卡下【图表】组中柱形图按钮,在弹出的下拉列表中选择簇状柱形图命令。
步骤2:右击图表区,在弹出的快捷菜单中选择选择数据命令,弹出选择数据源对话框,选中图例项选项下的系列1,单击编辑按钮,弹出编辑数据系列对话框,在系列名称文本框中输入1班。然后单击确定按钮完成设置。按照同样的方法编辑系列2、系列3为2班、3班。
步骤3:在选择数据源对话框中,选中水平(分类)轴标签下的1,单击编辑按钮,弹出轴标签对话框,在轴标签区域文本框中输入语文,数学,英语,生物,地理,历史,政治。
步骤4:单击确定按钮。
步骤5:剪切该簇状柱形图到Sheet3,把Sheet3重命名为柱状分析图即可完成设置。
读书三件事:阅读,收藏,加打赏!