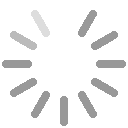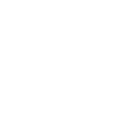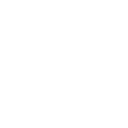计算机MS二级实践
第十六章(旧版)
 从本章开始听
从本章开始听请在【答题】菜单下选择【进入考生文件夹】命令,并按照题目要求完成下面的操作。
注意:以下的文件必须保存在考生文件夹下
书娟是海明公司的前台文秘,她的主要工作是管理各种档案,为总经理起草各种文件。新年将至,公司定于2013年2月5日下午2:00,在中关村海龙大厦办公大楼五层多功能厅举办一个联谊会,重要客人名录保存在名为重要客户名录.docx的Word文档中,公司联系电话为010-**。
根据上述内容制作请柬,具体要求如下:
1.制作一份请柬,以董事长:王海龙名义发出邀请,请柬中需要包含标题、收件人名称、联谊会时间、联谊会地点和邀请人。
2.对请柬进行适当的排版,具体要求:改变字体、加大字号,且标题部分(请柬)与正文部分(以尊敬的XXX开头)采用不相同的字体和字号;加大行间距和段间距;对必要的段落改变对齐方式,适当设置左右及首行缩进,以美观且符合天朝人阅读习惯为准。
3.在请柬的左下角位置插入一幅图片(图片自选),调整其大小及位置,不影响文字排列、不遮挡文字内容。
4.进行页面设置,加大文档的上边距;为文档添加页眉,要求页眉内容包含本公司的联系电话。
5.运用邮件合并功能制作内容相同、收件人不同(收件人为重要客户名录.docx中的每个人,采用导入方式)的多份请柬,要求先将合并主文档以请柬1.docx为文件名进行保存,再进行效果预览后生成可以单独编辑的单个文档请柬2.docx。
1.【解题步骤】
步骤1:打开MicrosoftWord2010,新建一空白文档。
步骤2:按照题意在文档中输入请柬的基本信息,由此请柬初步建立完毕。
2.【解题步骤】
步骤1:根据题目要求,对已经初步做好的请柬进行适当的排版。选中请柬二字,单击【开始】选项卡下【字体】组中的字号下拉按钮,在弹出的下拉列表中选择适合的字号,此处我们选择三号。按照同样的方式在字体下拉列表中设置字体,此处我们选择黑体。
步骤2:选中除了请柬以外的正文部分,单击【开始】选项卡下【字体】组中的字体下拉按钮,在弹出的列表中选择适合的字体,此处我们选择方正姚体。按照同样的方式设置字号为小四。
步骤3:选中正文(除了请柬和董事长王海龙先生谨邀),单击【开始】选项卡下【段落】组中的段落按钮,弹出段落对话框。在缩进和间距选项卡下的间距组中,单击行距下拉列表,选择合适的行距,此处我们选择1.5倍行距,在段前和段后微调框中分别选择合适的数值,此处我们分别设为0.5行。
步骤4:在缩进组中,设置合适的左侧微调框以及右侧微调框缩进字符,此处我们皆选择2字符;在特殊格式中选择首行缩进,在对应的磅值微调框中选择2字符;在常规组中,单击对齐方式下拉按钮,在弹出的下拉列表框中选择合适的对齐方式,此处我们选择左对齐命令。
3.【解题步骤】
步骤1:插入图片。根据题意,将光标置于正文左下角位置处,单击【插入】选项卡下【插图】组中的图片按钮,在弹出的插入图片对话框中选择合适的图片,此处我们选择图片1。
步骤2:选中图片,将鼠标置于图片上。
步骤3:此时鼠标变成双向箭头状,拖动鼠标即可调整图片的大小。将图片调整至合适大小后,再利用光标插入点移动图片在文档中的左右位置。
4.【解题步骤】
步骤1:进行页面设置。单击【页面布局】选项卡下【页面设置】组中的页边距下拉按钮,在弹出的下拉列表中单击自定义边距命令。
步骤2:在弹出的页面设置对话框中切换至页边距选项卡。在页边距组中的上微调框中选择合适的数值,以适当加大文档的上边距为准,此处我们选择3厘米。
步骤3:单击【插入】选项卡下【页眉页脚】组中的页眉按钮,在弹出的的下拉列表中选择空白命令选项。
步骤4:在光标显示处输入本公司的联系电话010-**。
5.【解题步骤】
步骤1:在【邮件】选项卡上的【开始邮件合并】组中,单击开始邮件合并下拉按钮,在弹出的下拉列表中选择邮件合并分步向导命令。
步骤2:打开邮件合并任务窗格,进入邮件合并分步向导的第1步。在选择文档类型中选择一个希望创建的输出文档的类型,此处我们选择信函。
步骤3:单击下一步:正在启动文档超链接,进入邮件合并分步向导的第2步,在选择开始文档选项区域中选中使用当前文档单选按钮,以当前文档作为邮件合并的主文档。
步骤4:接着单击下一步:选取收件人超链接,进入第3步,在选择收件人选项区域中选中使用现有列表单选按钮。
步骤5:然后单击浏览超链接,打开选取数据源对话框,选择重要客户名录.xlsx文件后单击打开按钮。此时打开选择表格对话框,选择默认选项后单击确定按钮即可。
步骤6:进入邮件合并收件人对话框,单击确定按钮完成现有工作表的链接工作。
步骤7:选择了收件人的列表之后,单击下一步:撰写信函超链接,进入第4步。在撰写信函区域中单击其他项目超链接。
步骤8:打开插入合并域对话框,在域列表框中,按照题意选择姓名域,单击插入按钮。插入完所需的域后,单击关闭按钮,关闭插入合并域对话框。文档中的相应位置就会出现已插入的域标记。
步骤9:在邮件合并任务窗格中,单击下一步:预览信函超链接,进入第5步。在预览信函选项区域中,单击或按钮,可查看具有不同邀请人的姓名和称谓的信函。
步骤10:预览并处理输出文档后,单击下一步:完成合并超链接,进入邮件合并分步向导的最后一步。此处,我们单击编辑单个信函超链接。
步骤11:打开合并到新文档对话框,在合并记录选项区域中,选中全部单选按钮。
步骤12:最后单击确定按钮,Word就会将存储的收件人的信息自动添加到请柬的正文中,并合并生成一个新文档。
步骤13:将合并主文档以请柬1.docx为文件名进行保存。
步骤14:进行效果预览后,生成可以单独编辑的单个文档,并以请柬2.docx为文件名进行保存。
飞卢小说,飞要你好看!